If you're running Mac OS X 10.6 Snow Leopard but wanted to play The Legend of Zelda: The Wind Waker, you probably ran into this very annoying 'heat distortion' bug:
This issue actually crops up in two ways throughout Wind Waker. The more common way is that all of the flame effects result in doubling rather than distortion. The 'copy' ends up down and to the right quite a bit, making it awkward at best. More troublesome is the way extreme heat in Dragon Roost Island is rendered. It results in severe screen tearing and detracts from the strong atmosphere presented by the game.
[…] Number 13 movie trailer.
The Macintosh (mainly Mac since 1998) is a family of personal computers designed, manufactured, and sold by Apple Inc. Since January 1984. The original Macintosh is the first successful mass-market personal computer to have featured a graphical user interface, built-in screen, and mouse. Apple sold the Macintosh alongside its popular Apple II, Apple III, and Apple Lisa families of computers. The 6.2 version of EGW Writings for Mac is available as a free download on our software library. The most recent installer that can be downloaded is 42.7 MB in size. EGW Writings for Mac lies within Productivity Tools, more precisely Office Tools. This Mac download was checked by our antivirus and was rated as clean.
That's because, prior to Dolphin version 4.0-593, there was a bug in the way texture maps were loaded. The fix is thankfully very simple: two lines of corrected hexadecimal arithmetic, courtesy delroth. Sadly, the last version of Dolphin that runs on Mac OS X 10.6 Snow Leopard is 3.5. Later versions require Mac OS X 10.7 Lion or greater.
Of course, one could upgrade one's operating system and install a brand new Mac OS X. But why pay for an operating system upgrade when what you want to fix is an arithmetic mistake? And a simple one, at that. Menu new game+ mac os.
Instead, I forked Dolphin, backported delroth's fix,1 and rebuilt my Dolphin. And in the spirit of the free software code that let me do this without having to buy an OS upgrade from Apple (because, again, fuck capitalism), I'm making my build available for any other Mac OS X 10.6 (Intel) users who want to calm the great and wonderful Valoo on Dragon Roost Island without looking at frustrating screen tearing. :)P
This Dolphin 3.5 WindWaker bugfix rebuildshould run on any Mac with an Intel processor, but I've only tested it on my own system, of course. If you have trouble with the binary, consider building your own Dolphin for Mac OS X, too.
That way, when people ask you why you're playing video games all day, you can tell them, 'Because everything is in everything, so playing video games can teach me about C compilers.'
- Wikipedia explains backporting well. [↩]
Your Mac stuck on white screen and you desperately grab your phone to google solutions? As it mostly happens abruptly, you need to find the fast way to bring your Mac back to life. So, let's get down to work right away!
Why my Mac stuck on white screen?
Loon mac os. Macs are reliable computers, but on the rare occasions they may encounter trouble and won't load. When this happens, you see a blank white screen, your Mac becomes pretty much unusable, and you keep asking yourself, 'Why won't my MacBook turn on?'
Usually, this happens after updating your operating system to a new version, when dealing with incompatible drivers, or if some applications fail to upgrade. This results in a blank screen on Mac until some steps are taken to bring your computer back to its normal state.
How to fix the MacBook white screen
White Waker Mac Os Update
Before you do anything to solve the Mac frozen screen, try an easy fix: check your peripherals. Try to disconnect all of them (printers, scanners, USB devices, etc.) with the exception of the keyboard and mouse. Then reboot your Mac. If it boots up now, one of those peripherals is the source of the plain white screen problem. However, if it fails and your MacBook won't load, check out other possible ways to wake up your Mac.
1. Boot into safe mode
A safe boot feature in macOS and Mac OS X was designed for troubleshooting purposes. It allows to check the disk for all possible file system errors and if needed, a repair would be run. Starting your Mac in safe mode is the first thing you should do when your Mac won't turn on.
To start up in safe mode:
- Press the power button, then immediately press and hold the Shift key.
- When you see the Apple logo, release the Shift key.
Once you boot using safe mode, the very first thing is deleting cache files. A cache is a place where data is stored temporarily to help things load faster. But eventually, files in a cache become outdated and start to pile up on your Mac, resulting in a white screen problem. Here's a comprehensive guide 'How to clear cache on a Mac.'
After you've deleted the cache files, you should also remove recently installed applications. But note that dragging them to the Trash is not the right way to remove apps as it leaves behind tons of associated files on your Mac. But don't worry, there is a utility that will help you — CleanMyMac X. Its Uninstaller module is designed to uninstall apps completely, with no leftover parts and pieces behind.
Simply download the app (it's free to try), launch it, choose Uninstaller and select the app you want to delete. Click Uninstall and the application will be removed completely. As simple as that!
As you've removed all the clutter, restart as normal without pressing any keys during startup. Probably you won't see that MacBook white screen anymore.
2. Reset PRAM/NVRAM
PRAM/NVRAM is a small amount of memory that your Mac uses to store certain settings and access them quickly. These settings include sound volume, time zone, startup disk selection, and more. If you experience some issues related to these settings, resetting PRAM might fix your MacBook stuck on white screen.
Here's how to reset PRAM/NVRAM:
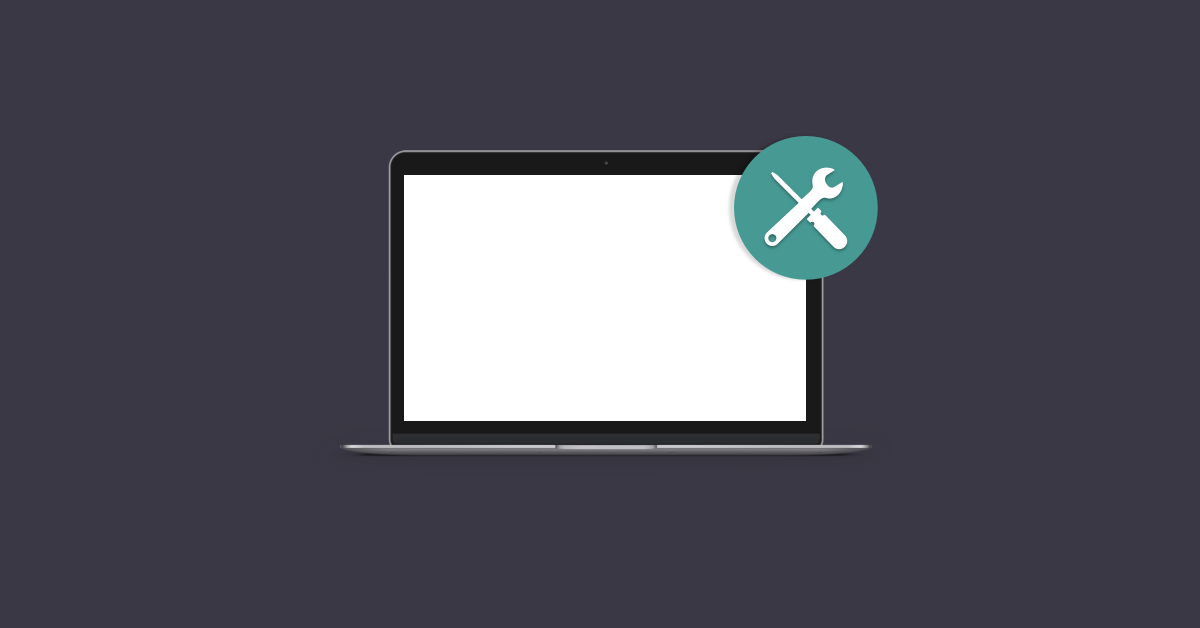
- Shut down your Mac.
- Immediately press these four keys together: Command+Option+P+R.
- Hold down the keys until you hear the startup sound.
- Release the keys.
When your Mac finishes starting up, you should go to System Preferences and adjust some settings that were reset, such as time zone, display resolution, etc.
3. Use Disk Utility to verify or repair disks
Disk Utility can fix several disk problems, including the white screen on Mac. That's why use it to your advantage if the above steps didn't work.
- Restart your Mac holding the Command and R keys.
- Release the keys when you see the Apple logo.
- Click Disk Utility and then click Continue.
- Choose the disk you want to repair.
- Click the First Aid button.
White Waker Mac Os X
If Disk Utility says the disk is about to fail, there's nothing you can do — you have to replace it. If it reports that the disk has been repaired, you're done. You can click Show Details to get more information about the repairs.
4. Reinstall macOS
White Waker Mac Os Download
If all the approaches are failing and you still see that white screen on your Mac, you may need to reinstall your operating system. Don't worry, it won't affect your files, apps, user setting, etc. Only a fresh version of the macOS will be installed on your Mac again. Here's how to do that for macOS Sierra, macOS High Sierra, macOS Mojave, macOS Catalina and macOS Big Sur.
Note that sometimes the standard reinstall methods won't work due to the issues with the drive. In this case, you'll need to use the internet recovery to reinstall the operating system.
Follow these steps to reinstall macOS from the internet:
- Turn on or restart your Mac.
- Hold down the Command+Option+R keys until you see the Apple logo or a spinning globe.
- When startup is complete, you'll see the Utilities window.
- Choose Reinstall macOS and click Continue.
Follow the onscreen instruction to complete the process.
Once you've brought your Mac to life, make sure to do some maintenance to prevent such unpleasant issues in future. A utility we've mentioned above — CleanMyMac X — will help you keep your Mac in shape for years. Apart from cleaning your Mac from all the junk, it gives you access to all maintenance scripts that allow to quickly optimize the system performance and never worry about the health of your Mac.
With the solutions above, you'll fix the white screen problem on Mac, so that it can function as a new one. Cheers!

